Article last updated January 30, 2024
1. Introduction
Confluence from Atlassian is a great tool for collaborative meeting notes. It's sometimes undervalued, as Jira's "wiki feature", but it's very powerful, especially for jotting down meeting notes. New to Confluence? Find out more.
How this article is structured:
- After this introduction, in Part 2 (Basics) we're going to answer basic questions how and why Confluence Meetings Notes are powerful
- In Part 3 (Default Template) we'll have a look at the evergreen template of Confluence, simply called Meeting Notes. It's constantly updated by Atlassian, recently more visual elements were added to the main points as we'll see.
- Part 4 (Weekly Template) will dive into the recurring meeting template and compare a single-page per series with a multi-page approach.
- Part 5 (Jira Integration) aims to provide detailed information on how to integrate Jira tickets and reports in Confluence Meeting pages.
- Part 6 (Best Practices) then is all about best practices and additional tips and tricks for advanced users.
- In Part 7 (Calendar Integration) will explain, how you can integrate your calendars with Confluence and why it's important.
- Finally, the Summary in Part 8 is wrapping things up for you.
This article covers general topics and features available in the Confluence Cloud Standard and Premium. Many of the concepts readily apply to Confluence Data Center as well.
When additional apps are useful or needed, including our own app Meetical Meetings, we’ll inform you. Curious about Meetical? Check our Introduction to Meetical Meetings and our features page.
Okay, let’s get started!
First things first. What are Confluence Meeting Notes and why you should use them?
2. Confluence Meeting Notes - The Basics
What are Confluence Meeting Notes?
Confluence Meeting Notes allow you to manage your meetings by using Confluence templates for single or recurring meetings, plus a series of macros to keep track of tasks and decisions. You can also customize the build-in templates or create your own Confluence templates.
Unlike a traditional email approach to meetings, the same meeting page is used before, during and after the meeting. From creating agendas, and taking notes to sharing meeting minutes—everything happens on the same page.
These Confluence meeting minutes pages are mostly standard Standard Confluence pages. As such you can use any macros and styles available inside the platform. This allows you to create meeting agendas, prepare the meeting, link related work, refer to Jira issues, add Jira charts, attach documents, track action items, record decisions, write down discussion points, keep an attendance list and much more.
Why should I use Confluence Meeting Notes?
You should use Confluence for every key meeting to keep track of important decisions, how action items are modified, and record important results from discussions. These pages are also easy to share, even beyond the list of meeting participants.
Confluence is both a wiki and a knowledge management solution, which makes the meeting pages much more interactive, accessible, and better organised than regular Google Docs, Word files, or email agendas. Invited to a meeting without an agenda? Why not create and share a Confluence page with the meeting leader to take the first step!
As an Atlassian tool, Confluence is also deeply integrated with Jira for task management and agile planning & development!
Who should use Confluence Meeting Notes?
Everyone in an organisation can and should use Confluence Meeting Notes. The typical roles that use them most are Product Managers, Product Owners, Scrum Masters, Project Managers, Engineering Managers, QA Managers, Lead Developers, Team Leads, Department Leads, CTOs and other C-Level executives.
The beauty of a wiki is that everyone can contribute. Invited to a meeting without agenda? Why not create and share a Confluence page with the meeting leader to make the first step!
In other words, the roles and teams that profit most are those who work at the intersection of different teams, departments, and divisions. Meeting Notes in Confluence work best for internal meetings, with people who actually have a Confluence account in your organisation. However, there are also options to share Meeting Notes externally.
What is Meetical?
As a Confluence App, Meetical Meetings, is a simple yet powerful Meeting Management tool. Sometimes we just say “Meetical” to refer to the App, but it’s also the name of our company. Also, we like to say “You’re meetical!”, when you are especially good at meeting management or you have just done something remarkable. Will meetical one day end up in the dictionary like Google? ;)
Ok, back to the topic...
Can I share Confluence Meeting Notes with external collaborators?
The best option would probably be to ask your Confluence admin to onboard these people as regular users and give them access to that page or space. That way external parties can inline comment and even contribute to the meeting page.
For Confluence Standard and Premium there is an amazing new Guest Account feature!
Another option is to use the public page link feature which allows you to share the page with people who are not part of the meeting or organisation. However, this is currently quite limited. First, external parties can only view and not edit pages. Second, they don’t see any inline comments, and third, only a few standard macros are supported and will show up. This means diagrams and other third-party macros from apps don’t show up for external users! Additionally, this approach only works when no restrictions are set on the page.
The easiest option is to export the pages as a PDF and send them via email to external parties. Not an ideal solution, but might work for some use cases.
And.. there’s an app that can help you do this right away! You can try the External Share for Confluence (not our app) which is much more feature-rich than the native public page links. For example, users can see all the comments made on the page and it has wider support for third-party macros. However, this is not a complete solution as people cannot primarily view existing content, edit or contribute. We can't recommend it for meeting notes as it currently does not support external macros, let us (and them) know if you want things to change.
Can I apply permissions and restrictions to Confluence Meeting Notes?
Yes, you can! Please head over to our new Page Permissions and Restrictions guide to learn more about how to handle page view/edit access.
We’ll now have a look at the two default meeting templates which come with Confluence and see how to use them.
3. The Meeting Notes Template (One-off meetings)
Right now, there are multiple built-in Confluence meeting notes templates.
Among the built-in ones, the "Meeting Notes" template and the “Weekly Meeting Notes” template are both simple and effective in keeping your meetings on track.
For the meetings that require the entire team to be present, you can use the “All-hands meeting” template. That being said, Confluence lacked a one-on-one template early on to maintain productivity. We created the “1-on-1 meeting template” that fosters direct relationships without outside noise and Atlassian added our template to the official library (yay!).
You can find all mentioned standard templates inside the Confluence template library.
But the best part of Confluence meetings is you don’t have to restrict yourself to default options— you can create your own meeting templates in Confluence!
The first meeting template is the default one, intended for one-off meetings or a single occurrence of a recurring meeting.

Title, date and participants
The title of the meeting template is populated with the current date and a summary. The date format used is yyyy-mm-dd, such as “2022-06-18”. This way you can immediately relate to where these notes belong to! The format is also useful to sort meeting notes by date. When you alphabetically sort the notes, the order will be chronological. If you're using Meetical, you can still put the confluence template date in the title, similar to the @currentDate variable for templates.
Next is the date field. It uses the Confluence date macro so you can simply select the appropriate date from a calendar widget. The same macro can be used to set deadlines for action items, which we’ll explore later.
Then we have the list of participants. You can use free text such as names and email addresses, but also @mention participants or teams. The @mention user feature only works for users who have a Confluence account. Simply type ‘@' and then type the name of the user or team. A list of users/teams will appear. Below we’ll explain how to use the same feature to assign tasks to a person or team.
The next section might be the most important for the success of your meeting: the meeting goals.
The meeting goal
You should carefully think about the goals from two perspectives:
- What type of meeting is it going to be? Types of meetings include planning meetings, refinement meetings, feedback meetings, retrospectives, introductions, relationship building, kick-offs, brainstorming / collective ideation or simply getting work done together.
- Clearly define the domain or topic. This is hard, and we try to give you some good examples here. Instead of “Usability tests”, use a question: "Should we run usability tests?". Or make the desired outcome clear: “Present usability test results and decide on next actions”. Instead of “Check-in performance”, write “Cross team meeting to investigate performance issues for search”. How you phrase the notes and pages impacts how the meeting is run.
Discussion topics
The discussion topics are actually meant to prepare an agenda ahead of time. But these are also useful for creating a just-in-time agenda. It’s very tempting to start right off, but dedicating 5 minutes to define the topics and prioritize will help members to address the most important topics before leaving the meeting.
The default discussion topics table includes time, item, presenter, and notes. The item should be as clearly defined as the goal itself. Also, it’s good to include the technique or method you want to use (such as Planning Poker, “What I need from you” or similar). The presenter (or lead), can be also @mentioned so it’s clear who is in charge of the proceedings. The key elements and results of the discussions go to the notes section.
I personally believe that instead of notes, the column could be better used by naming results in the column. It emphasizes that it's important to record actual results, rather than what has been said. The default Meetical Template contains only 2 columns: Item and Results.
At this stage, you might be wondering: should I record action items in the notes/results section of the meeting notes template? Our answer is yes! This way you have better contexts, and if you use the task report macro, all the action items on the page will show up. Let’s have a closer look at the action items macro in Confluence.
Confluence Action Items
The action items feature in Confluence is very powerful, but it’s also somewhat limited for full-blown task management. Most power users know how easily they are forgotten and that’s why the Meetical macro for recurring meetings, always contains a report on all open action items in a series.

You create an action item in Confluence by clicking the Checkbox symbol in the editor, or typing “/ Action…” to bring up the macro quick browser.
An action item has two statuses: to-do / done. You can combine it with the status macro, however at that point you should consider creating a Jira issue instead.
Action items can then be assigned to individuals or teams. Simply type “/ @” and browse through a list of people to choose as an assignee. Once assigned the action item will show up on the user’s task list and they’ll get notified.
Every action item can also have a due date assigned. Simply type “/ date” to bring up the date macro. Dates are color-coded, and turn red if they’re overdue. This highlights important deadlines and helps you stay on course.
Action items only have either complete or incomplete status, and you cannot really comment on them. However, they are very easy to use and will help keep everyone accountable, and track who is doing what. It’s very important to review regularly, whether from your own Tasks page or at the beginning of any follow-up meeting.
You can reach your tasks page by clicking on your profile avatar (top right) and choosing Tasks from the menu. There you can find an action item report, and filter action items by “assigned to you”, “created by you” and by status.
Pro Tip: If you use the free Confluence Chrome Extension, you have your Tasks always at hand. (New features since July 2022!). Simply click on the extension icon to open the Tasks overview. It will show all action items assigned to you and created by you.
Confluence Action Item Reports
On top of that, you can use the action items report macro. This reports all the action items that meet certain criteria. You can show all action items for a certain period, filter all incomplete items or show items on pages with a specific label. You can also filter items that appear under a certain parent page (that might be your team sub-page, a recurring meeting, or a specific project).
There are no native reminders for tasks, unfortunately. However to get Slack and email reminders for action items that are overdue, you can try the Task Reminder for Confluence app!
Finally, go to the Decisions. The macro adds some nice formatting and allows you to create decision reports.
We'll deep dive into Decisions later. But first, let’s talk about the weekly/recurring meeting notes template.
4. Weekly Meeting Notes Template
Most teams will have recurring weekly or bi-weekly meetings to check in with each other. Additionally, these types of meetings are also great for cross-team and cross-department relationship building. There are two native options, both work perfectly.
a) Separate meeting pages for each occurrence
Option A for recurring meetings would be to create a separate page for every meeting. The best practice is to group these meetings under a common parent page, where you could also add an action item report. If you use Meetical, this should be your preferred way, since the app will automatically group meeting notes for meeting series. Furthermore, the meeting overview macro will display a report of all open action items on every single meeting page. You can also follow this best practice manually because reports on separate pages often get overlooked. Starting your meetings with a review of past decisions and action items can make a huge difference!
b) One page for the entire meeting series
Option B is to use a single page for recurring meetings, for the whole series. This option works very well when you just start out with Confluence meeting notes. if the page becomes too crowded and disorganized, you can create a sub-page to “archive” things, or shift to Option A by creating sub-pages for individual meetings.
In-depth look at the weekly template
Let’s have a look at the weekly meeting notes template in detail.

It starts with a Meeting overview panel. The template suggests putting meeting goals, key attendees, and processes in the boxes.
Next on the template are the open action items. The simplest approach is to put any action items directly in that section. A better approach is to put an action item report in the section—you can only display the incomplete items from that same page. Type /task report to aggregate open action items across your meetings. Then, in the macro fields, only specify this page so that only action items relevant to this page are shown. Note that you will need to publish this page first. A ‘current page’ option would be great.
In the meeting minutes section, the results of each of the meetings are displayed in separate rows. The template suggests that you use color to help distinguish the minutes of one meeting from another.
Each meeting row consists of the date, attendees, agenda, and a column for “Notes, decisions, and action items”. In the agenda section, add agenda items in priority order to get through the most important items first. The last column would ideally contain only important results. Before you write down something, ask yourself how important these are.
Decision Macro and Decision Report in Confluence
The decisions macro is also present in the recurring template. Let’s have a closer look at it.
The macro itself gives you a nice and quick way to format and highlight any important decisions taken. But the real power shines through when you use the decision report macro. You can place the decision report macro on any page you want to show in a list of all decisions taken. When it comes to filtering decisions, you have a few options. By default, it contains a filter to show decisions only from the current space. Unlike the task report, it also supports the parent, “Current page” filter. This way, you can easily place it on the “master” page of a meeting series to show all decisions taken in a specific recurring meeting.
That being said, you can also create a page to display the decisions taken for each recurring meeting separately. This is an easy way to get some sort of executive summary and it’s great for retrospectives.

There are many more filters available for the decision report: Space, Parent, Label, Ancestor, Contributor, Date Created, Creator, Mentioned User, Contributor, Page Type, and a “Containing Text” free-text filter.
Using labels on pages and templates
If you've labeled all your team meetings accordingly, you can create a report on all decisions taken by any team. If you create a template for such meetings and add that label to the template itself, the label gets automatically added when you create a page. This feature also works natively and if you use the Meetical app to create the notes.
So far, we’ve discussed the Decision macro, Decision reports, and labels that can be very useful to align people and teams. They are often overlooked but we recommend you give them a try.
5. Combine Confluence Meeting Notes with Jira
Since Jira and Confluence share the same ecosystem, it’s very easy to use Jira meeting notes. We’re now going to see how Jira can be used for meeting minutes or to be precise, in combination with Confluence.
Create and link Jira issues from Confluence
While you can use action items for basic task management, every time work becomes more complex and needs a workflow, we recommend you create a Jira issue.
The first and most used Jira-related feature is to link related issues in your Confluence meeting notes pages. If you paste a link to a Jira ticket, Confluence will automatically recognize it and transform it into a live link Since they’re deeply integrated, if you paste a link to a Jira ticket, Confluence will automatically recognize it and transform it into a live link. Alternatively just type “/ Jira”, open the Jira macro and search for the issue.
The same macro can also be used to create a new Jira issue. Choose that corresponding option after opening the macro, and specify the Jira project, summary, issue type, and description. This will create and link a new Jira issue.
You can also embed multiple Jira issues or filters into your meeting notes with the same macro. The issues will show up as a table and pull live data from Jira to show on your Confluence page.
Jira Charts in Confluence
Confluence allows you to add Jira information as charts on your pages, which is great for meeting notes. In a retrospective, you can show a pie chart by the assignee and discuss it.
There are tons of options to “chart by”, including Status, Epic Status, Priority, Components, etc.
Beside Pie Charts there is the classic created vs. resolved chart.
In addition, we have a very powerful two-dimensional chart. It allows you to show a table, which brings two related issue properties. For example, it can show a list of assignees and for each of them the number of issue types assigned to them in the current sprint.
Want more graphs and charts? Check out one of the many Chart Apps for Confluence.
Jira Calendar in Confluence
The “Jira Issues Calendar” macro is a simple calendar widget that shows Jira issues on your calendar. You can choose a standard or custom field (of date or date-time type) to be displayed. A typical use case is to show a list of Jira issues on a calendar, related to their due date, change completion date, or release date.
Jira Roadmap in Confluence
Last macro we cover here is the roadmap macro for Confluence! The roadmaps you add to a Confluence Cloud page will update in real-time, and you can interact with them just as you would in Jira. Great for any planning meetings!
This concludes our short overview of how Jira can be linked and embedded in Confluence. If you’re looking to explore how to enhance Confluence pages, more options are available for you in the Atlassian Marketplace.
6. Tips and Tricks for Meeting Minutes & Confluence
We’ve explained the basic tenants of Confluence meeting notes as well as some advanced features like decision reports. We’d say it’s one of the most useful templates you’ll ever come across. Let’s take a look at some of the best practices while using Confluence meeting notes and templates.
These best practices and tips are continuously updated.
a) Link Confluence Meeting Notes in the Calendar invites
One of the most powerful best practices for meeting notes is to link them in your meeting invites, so everybody has easy access to the data. After you create the meeting page, add a link to the page in the calendar invite! This helps you and all the participants easily find the page and make ongoing contributions.
In fact our Meetings App for Confluence was built around that concept and can help you follow that process automatically for recurring meetings.
b) Use labels to power your reports
As mentioned previously, using labels can help you organize your meetings notes, as labels can be used as filters in both task and decision reports. You can take it further by putting labels on templates as well! Any page created with a template will ‘inherit’ all it's labels. This helps you further standardize the elements and keep things in order.
c) Use restrictions for private meeting notes
Confluence is open by nature since it follows a wiki-style approach to knowledge management. However, some meetings might need some privacy or are more confidential. You can leverage the full power of Confluence for your meeting minutes for this as well! Just set the appropriate permissions "restrictions" on the parent page of any list of one-off meetings or for a meeting series.
You can also take that further and create private notes in your own personal space. Simply create a parent page and set permissions so only you can see that page.
d) Best practice for completing action items
When you complete action items, it’s sometimes good to document also the actual result of the of the task. For example a task “Find out if solution X works for customer A”, when completed does not really answer if the result was yes or no. In such case, edit the meeting page and add “→” at the end of the action item, or choose a different text color and document / link the actual result.

d) Combine action items and Jira tasks wisely
Action items can be easily combined with Jira tasks, but that can be confusing. We recommend you only mention related Jira tickets. Still, if the task and the Jira issue correspond, then you might be better off by directly linking and using the ticket without an action item.

e) Keep the full-text search in mind
Confluence has a powerful full-text search, so keep this in mind while writing down notes.
How will you and other users actually find that information?
- Include the person's name in the title of the page and event if it's a 1-on-1 meeting
- Include the company names of all external participants in the notes
- Craft a good meeting goal including all relevant keywords
- Add other relevant keywords such as team name, department name, attendees, absences, key topics, initiatives
- To avoid spamming your notes and search results, ask yourself "Will this particular note matter in a week? A month? A year?".
Additionally, use labels to add more keywords and search options which brings us to the next point.
b) Set yourself a reminder and use preparation tasks
As the meeting leader, set yourself a reminder 10 minutes before the meeting, to prepare and review page inputs that were given by participants.
You can also create a preparation tasks section on the meeting notes.
This section can include tasks for other team members. Type "@" + username to mention the participants and add a due date to the task by typing "//".
If you use Meetical, you can also automatically generate a participant list and mention each attendee!
7. Bonus: Add Confluence Meeting Pages to Your Calendar
With so many important tasks to address every day, meeting pages can be lost easily. Now help yourself and team members stay on track with schedules and notes by integrating Confluence meeting pages with the calendar.
With the Meetical Meetings browser extension or Outlook add-in, you can create and share meeting notes with teams, directly from Google Calendar and Microsoft Outlook. You can open an existing page from the embedded Confluence link and automate page creation for recurring meetings as well!
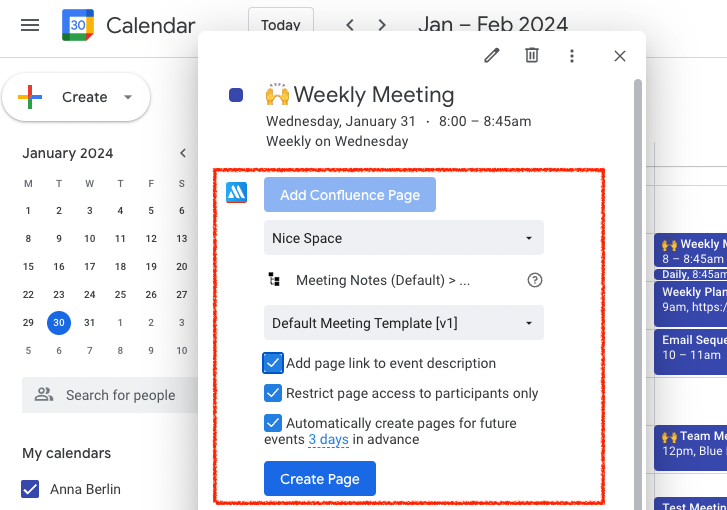
Install the Meetical Meetings app today and supercharge your meetings notes with powerful macros and automations!
Download the Chrome/Firefox extension for Google Calendar and Outlook Add-in from Microsoft AppSource Marketplace for web, desktop, and cloud access. Follow the on-screen setup and you're in — Confluence meeting pages right in your calendar!
8. Summary
Summing up, Confluence meeting notes are a superior solution for meeting management when compared to a classic email approach.
The Confluence meeting templates help you start easily. With custom templates and labels, you can turn meetings into super-powered sessions. Reports and additional apps further reduce the manual steps and connect Confluence meeting pages to different workspace tools.
With the right best practices, Confluence can help you to turn attendees into participants, hold people more accountable, align cross-team and cross department and ultimately boost your overall productivity! Once you master the basics, additional Apps like Meetical Meetings will further help you to implement and automate best practices for meetings.
I hope you liked this article, please send us feedback on Medium or LinkedIn, or via Support Portal we’re curious to get your feedback!
This article has been written by Lukas Gotter, Founder & CEO of Meetical. You can reach him on LinkedIn and follow Meetical. – Also read our Ultimate Guide on Confluence Templates!




